
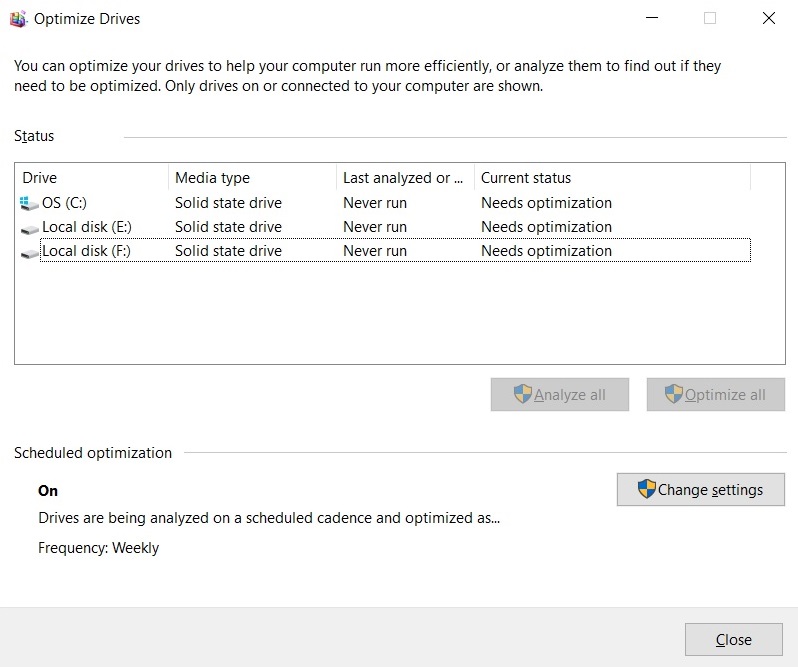
If the drive is more than 10% fragmented, then it should be optimized.You can select a drive and click/tap on the Analyze button to see if it needs to be optimized.(see screenshot below)ĥ Select a drive you want or need to optimize, and click/tap on the Optimize button. The Defrag log file is saved in Event Viewer > Windows Logs > Application, right click on Application, click on Filter Current Log, select Defrag in the Event sources drop menu, and click on OK.Ī) Open Settings, and click/tap on the System icon.ī) Click/tap on Storage on the left side, click/tap on the Optimize Drives link under the More storage settings section on the right side, and go to step 5 below. Try to repair the drive with chkdsk first, then return to Optimize Drives to try again.

If a drive isn't appearing in Optimize Drives, it might be because it contains an error. If the drive is being used by another program, or is formatted using a file system other than ReFS, NTFS, FAT, or FAT32, it can't be optimized.
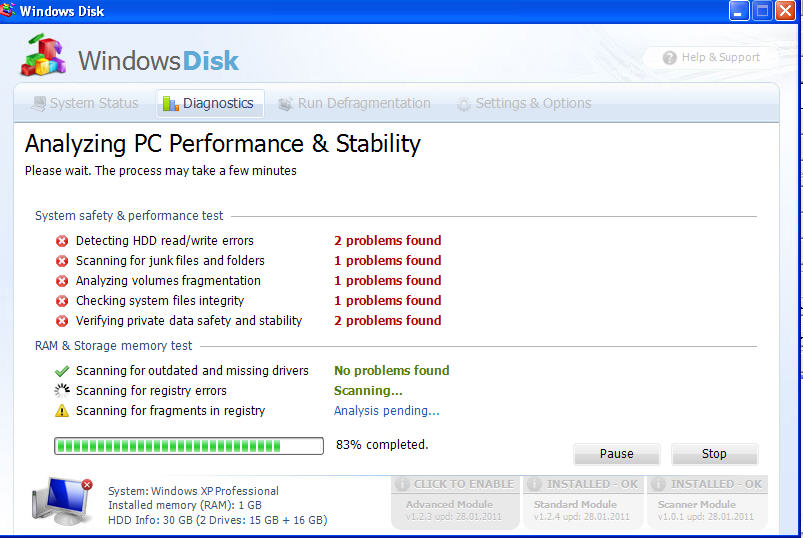
You must be signed in as an administrator to be able to optimize drives. This tutorial will show you how to manually optimize drives to defrag a HDD or TRIM a SSD in Windows 10. See also: The real and complete story - Does Windows defragment your SSD? | SCOTT HANSELMAN But you can also optimize drives on your PC manually. No matter which type of drive your PC uses, Windows automatically chooses the optimization that's right for your drive.īy default, Optimize Drives, previously called Disk Defragmenter, runs automatically on a weekly schedule at the time set in automatic maintenance. Windows includes features to help optimize the different types of drives that PCs use today.
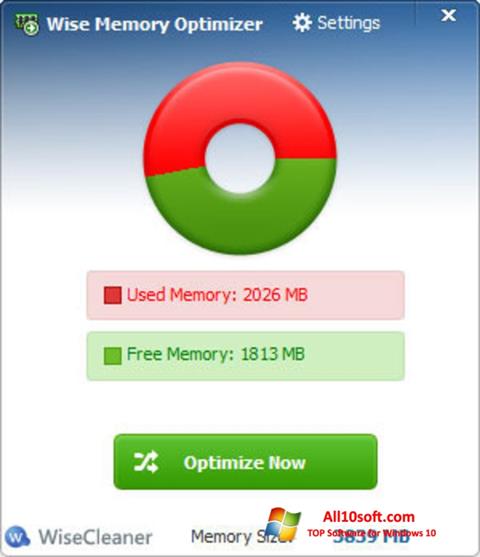
One of the best ways you can improve your PC's performance is by optimizing the drive. How to Optimize and Defragment Drives in Windows 10


 0 kommentar(er)
0 kommentar(er)
